MacBook Airの調子がどうも悪いので、再インストールしてみることにしました。あまり慣れてなくて丸1日かけてしまいましたが、、、かなり快調になったので大満足です。メモ代わりに手順を残しておきます。
■バックアップ
・/ホーム/以下を丸ごと
・Macromedia(DreamWeaver)
[サイト→サイトの管理]でサイト定義を書き出しておく
・iTunes
[Store→コンピュータの認証を解除]しておく
■OS X Leopardのカスタムインストール
・プリンタドライバとか使わない言語とか外す
・無線LAN設定
■最初にやること
・OSのアップデート
・HDD暗号化設定(FileVault)
■MobileMe
MacではMobileMe(年間9,800円)を契約していると設定をオンラインに保存しておくことができます。以下を読み込みます。
・ブックマーク
・辞書
・アドレスブック
・キーチェーン
・環境設定
■コピー
・/書類/以下
■ソフト設定
・Mail
[/ホーム/ライブラリ/Mail/]および[/ホーム/ライブラリ/Preferences/com.apple.mail.plist]をコピーして、Mail起動
・iPhoto
[/ホーム/ピクチャ/iPhoto Library]をコピーして、iPhoto起動
・iTunes
[/ホーム/ミュージック/iTunes/iTunes Music]をコピーして、iTunes起動
■ダウンロードインストールするソフト
・Parallels Desktopー$79.99
コピーしておいたwinxp.hddを読み込ませるだけ。
・AdiumーFree
設定とか持ってくる方法がよく分からなかったので、普通に再設定。過去ログは、[/ホーム/Library/Application Support/Adium 2.0/Users/Default/Logs]をコピー。Growlもついでにインストール。
・Proxifierー$39.95
NetShareを快適に使う方法にて接続テストしておく。
・Backup 3ーFree
バックアップにはTimeMachineではなくBackup 3を使いますが、Appleホームページにあるダウンロード元が非常に分かりづらいですが、なんとかインストールしました。一度フルバックアップを取って完了です。
■ハード系
・イーモバイル
普通につないでインストールして完了。
・iPhone
普通につなぐとすぐに同期作業開始。特に問題なし。
■パッケージインストールするソフト
・Office Macー52,290円
・iWorkー9,800円
■カスタマイズ
・Safariを快適にする
新規タブが開かないように、とマウスジェスチャを導入
・Macのメニューバーに日付を表示させる
・通常変更できないちょっとした設定をターミナルから変更する50のTips
"ターミナル.app"から便利な設定変更ができます。以下を実施。
2)選択されているStacksアイテムのバックグランドを白くする
15)Safariのツールチップを無効にする
24)Finderの終了メニューを表示させる
29)Dockで隠しているアプリのアイコンを半透明にする
47)Finderで不可視項目を表示させる
■積み残し
・"ターミナル.app"の設定
・Macromedia
書き出しておいた「サイト定義」を読み込ませる。















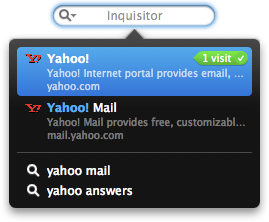 基本的にインストールしない主義なんですが、とりあえずテストで試してみたら劇的に便利です。ブックマークバーも最低限しか登録しておかないので「Amazon」「mixi」なんかに行く場合は、Safariの右上の検索ボックスで検索してからクリックしてたんですが、このプラグインを入れると(右側のキャプチャのように)ワードを入力された瞬間に検索結果を表示してくれますので、ワンクリック省略できるようになります。基本的にアプリケーションもSpotlight(Ctrl+Space)で検索して選択してる人なので、違和感まったくありません(Macユーザーがよく使ってるQuicksilverは使いません)。ちなみに最初は米Yahoo!の検索エンジンになっていますが、変更できます。ただし、Yahoo!JAPANはないんですが、さすがに米Yahoo!が買収したんだからそのうち対応するんじゃないかなと思います。
基本的にインストールしない主義なんですが、とりあえずテストで試してみたら劇的に便利です。ブックマークバーも最低限しか登録しておかないので「Amazon」「mixi」なんかに行く場合は、Safariの右上の検索ボックスで検索してからクリックしてたんですが、このプラグインを入れると(右側のキャプチャのように)ワードを入力された瞬間に検索結果を表示してくれますので、ワンクリック省略できるようになります。基本的にアプリケーションもSpotlight(Ctrl+Space)で検索して選択してる人なので、違和感まったくありません(Macユーザーがよく使ってるQuicksilverは使いません)。ちなみに最初は米Yahoo!の検索エンジンになっていますが、変更できます。ただし、Yahoo!JAPANはないんですが、さすがに米Yahoo!が買収したんだからそのうち対応するんじゃないかなと思います。















































